
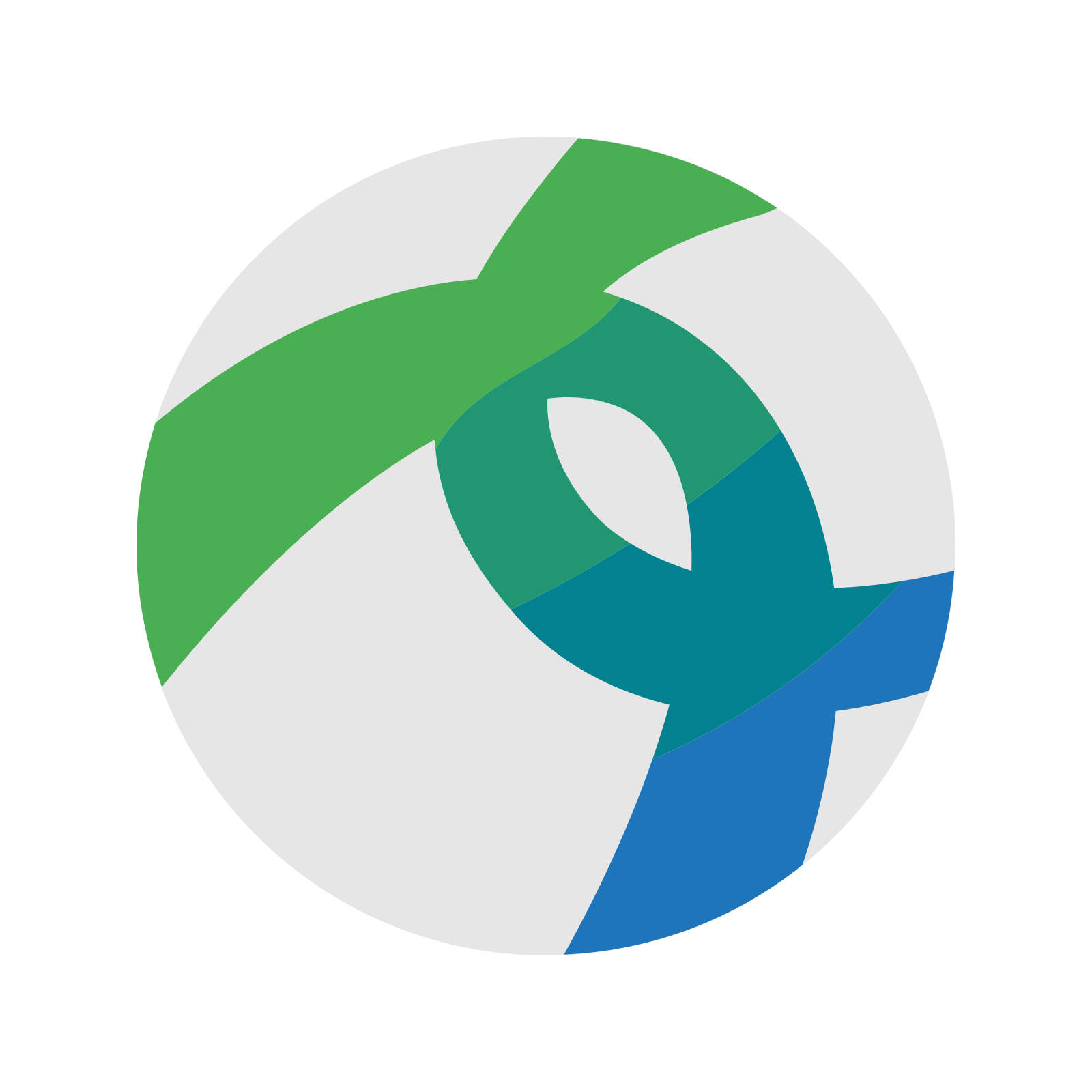
To connect to the VPN from your Windows computer, you need to install the Cisco An圜onnect VPN client.Ĭisco An圜onnect VPN is available for download via the Related Downloads box to the right on this page, or you can install it from the Windows Software Center. In the future you will only need to be connected to the Internet, then open the Cisco An圜onnect Secure Mobility Client application and login using your NetID to establish the secure connection to our network.The Cisco An圜onnect VPN allows you to connect to Mason networks, making access to restricted services possible as if you were on campus. After the first successful login to the VPN, your settings will be remembered.
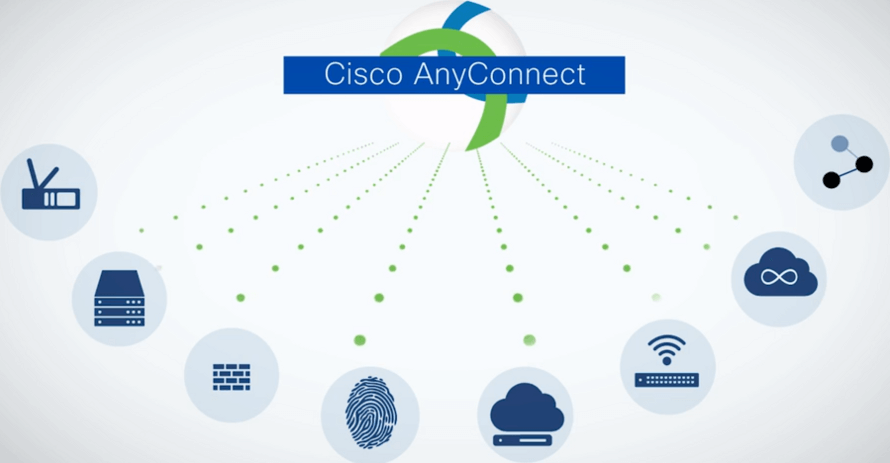
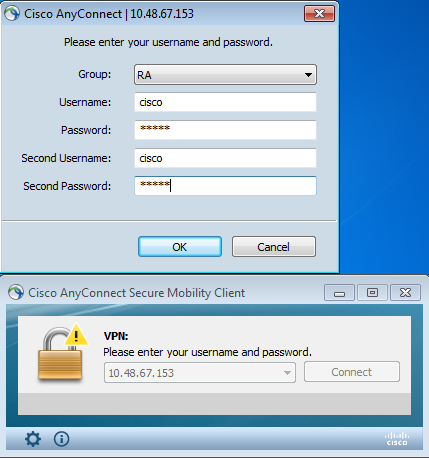
Connected to will appear in place of ready to connect.ġ0. You can check if you are by looking at your taskbar and click on the Anyconnect symbol. Please choose Accept if you agree or Disconnect if you do not.ĩ. Supply your NetID credentials and choose a group.Ĩ. If the address/server field is blank, enter. Upon successful installation, you will find the file in Windows under Cisco An圜onnect Secure Mobility Client. Run installer with all default settings.Ħ. Please click the link under ‘install using the link below’ message.ĥ. This usually occurs if java is not up to date. Otherwise, go to step 5.Ĥa) You will receive the message below telling you web-based installation failed. If web-based installation fails, go to step 4a. A message will pop up asking you to continue. In the department field, choose the required department that your are advised to use. On the webpage, enter your NetID and password. Every member of the University community with a NetID has access to download the VPN Client.īe sure your Java is up to date before proceeding with the installation. These steps are for connecting the University VPN client via Mac.


 0 kommentar(er)
0 kommentar(er)
